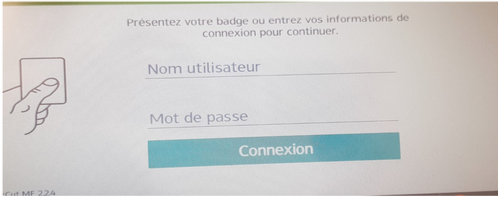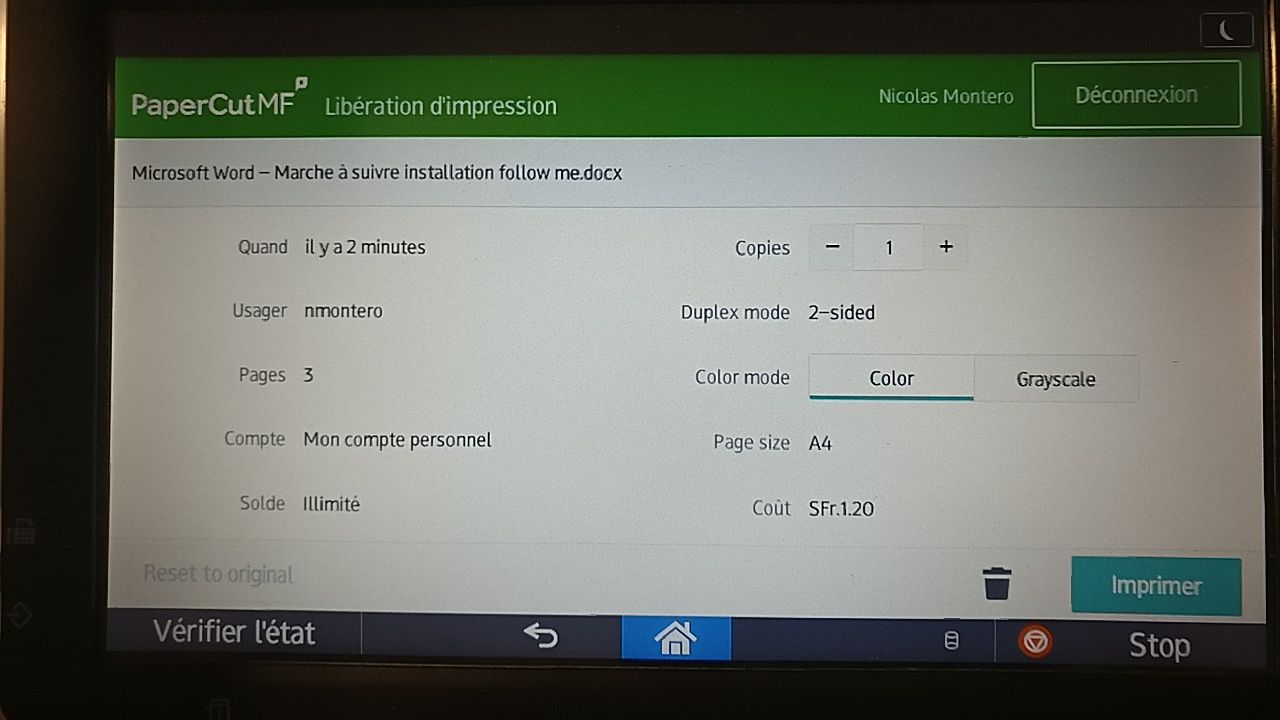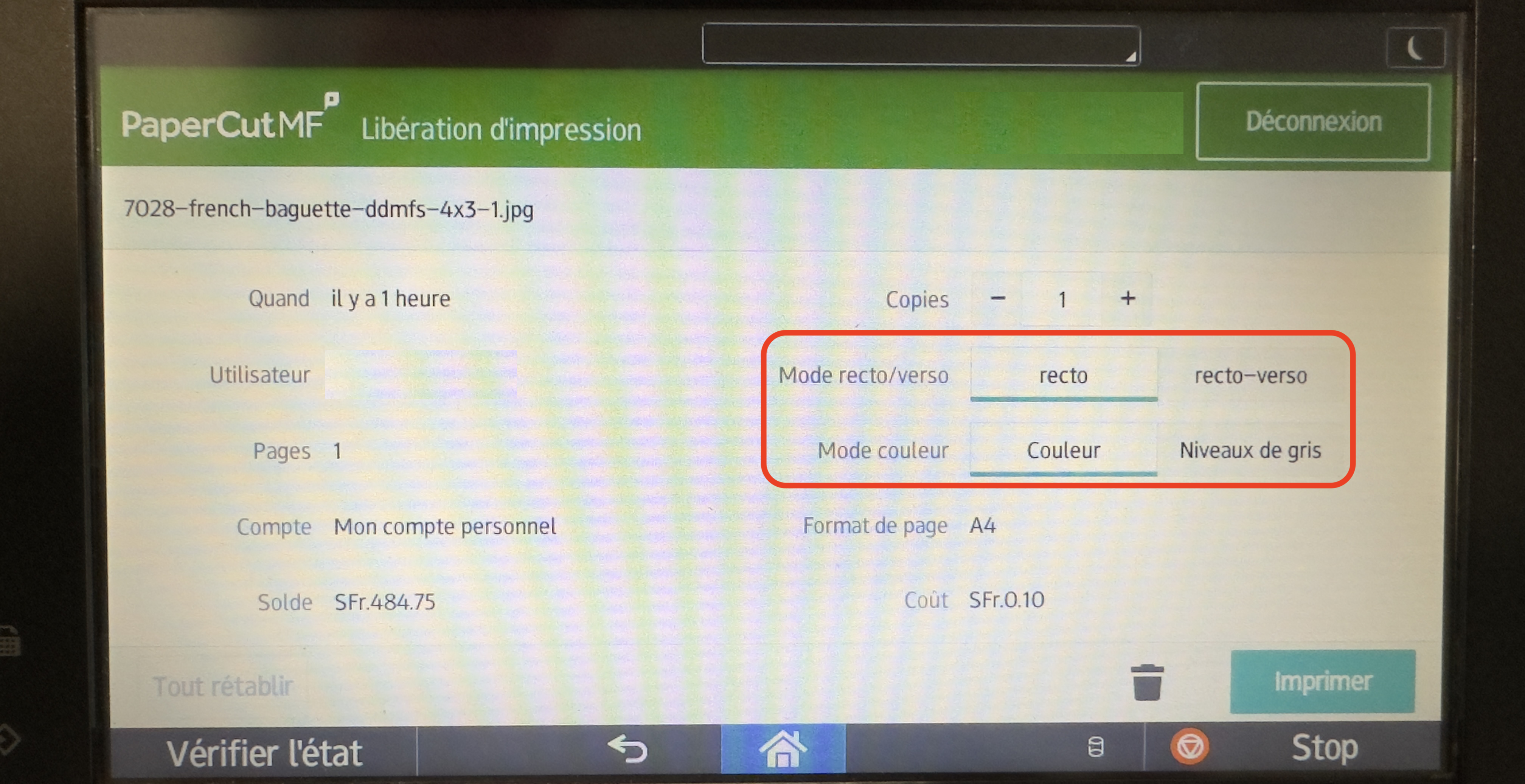Installation des imprimantes
Installation
Prérequis :
- Un MacBook sur lequel vous êtes administrateur.
- Être connecter au réseau de l'Eracom.
Installation des imprimantes
Vous devez être dans le réseau de l'école afin d'avoir accès aux fichiers.
- Aller sur "smb://zephyr/Outils/Logiciels/FollowME/" l’icône c'est le un lien que vous amènera au bon chemin réseau suffit de cliquer dessus:

- Glisser le fichier "FollowMe-Install.pkg" et "RICOH-Driver-Pour-FollowMe" sur le bureau
- Lancer les fichiers pour l'installation de l'imprimante FollowMe.
- Ensuite glisser le fichier "PCClient" dans les Applications
- Pour compléter l'installation, faut ouvrir les 2 packages et faire l'installation et après regarder sur Préférences Système si les imprimantes sont installées.
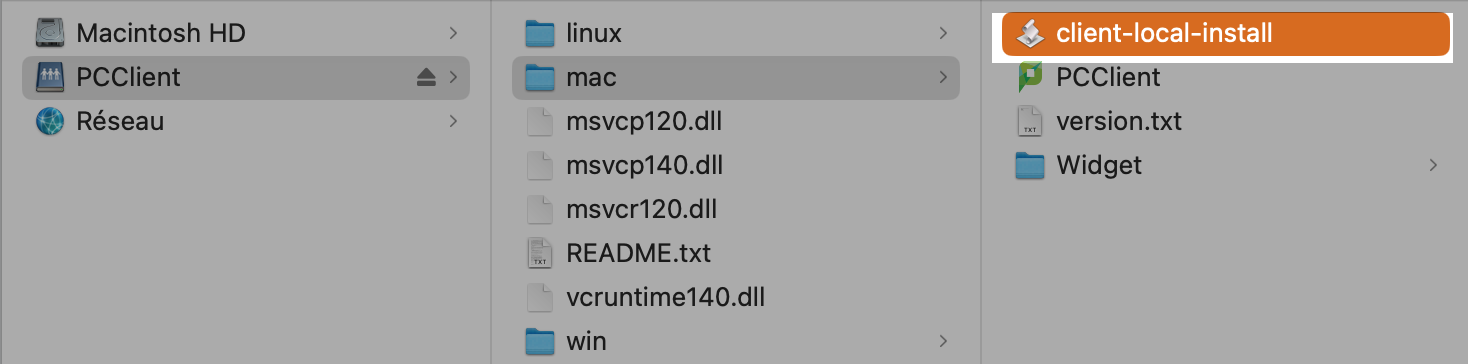
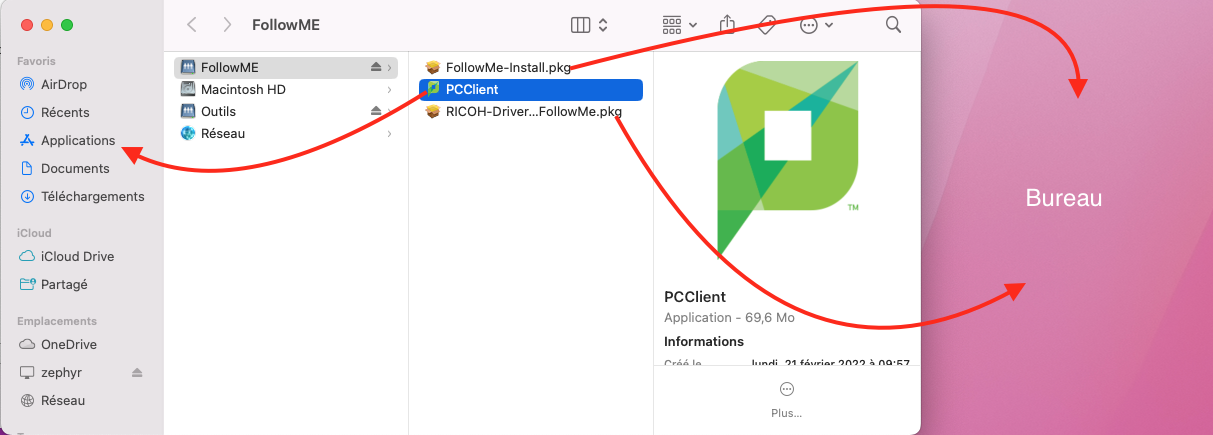

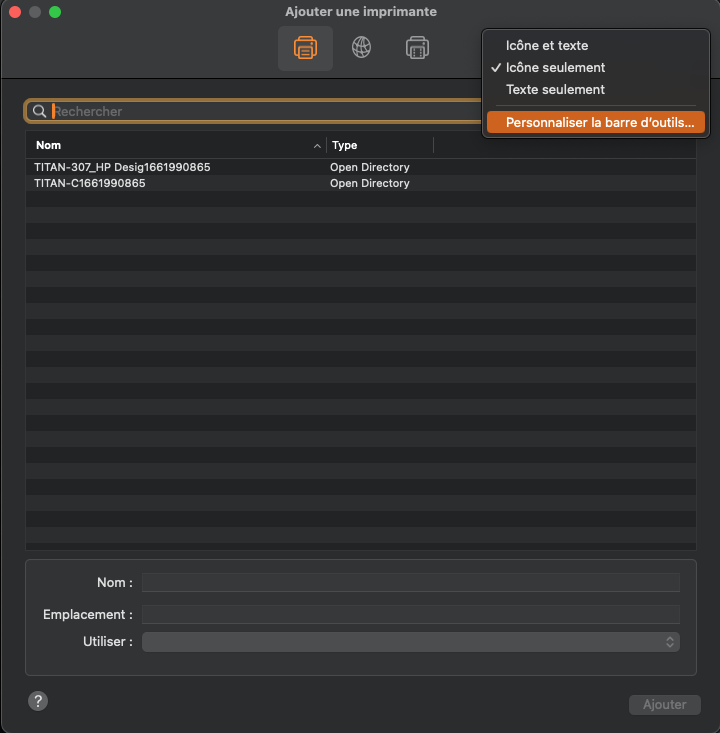
Imprimer à l’ERACOM
Les imprimantes disponibles à l’ERACOM sont des imprimantes disponibles sur le réseau, il est donc indispensable pour imprimer que l’utilisateur soit connecté au réseau Wi-Fi de l’ERACOM et qu’il ait un accès à internet.
- Une imprimante noir/blanc au 1er
- Une imprimante noir/blanc au 2ème
- Une imprimante noir/blanc au 3ème (le mode d'impression de l'imprimante couleur du 3ème reste le même)
- Une imprimante couleur et une imprimante noir/blanc au 4ème)
- Une imprimante noir/blanc au 5ème)
Pour imprimer vous devez envoyer votre impression sur l'imprimante followMe depuis votre ordinateur celle-ci vous demandera vos identifiants de l'école.
Après cela, allez sur n'importe quelle imprimante des étages, vous devez à nouveau vous connecter à votre compte sur l'imprimante