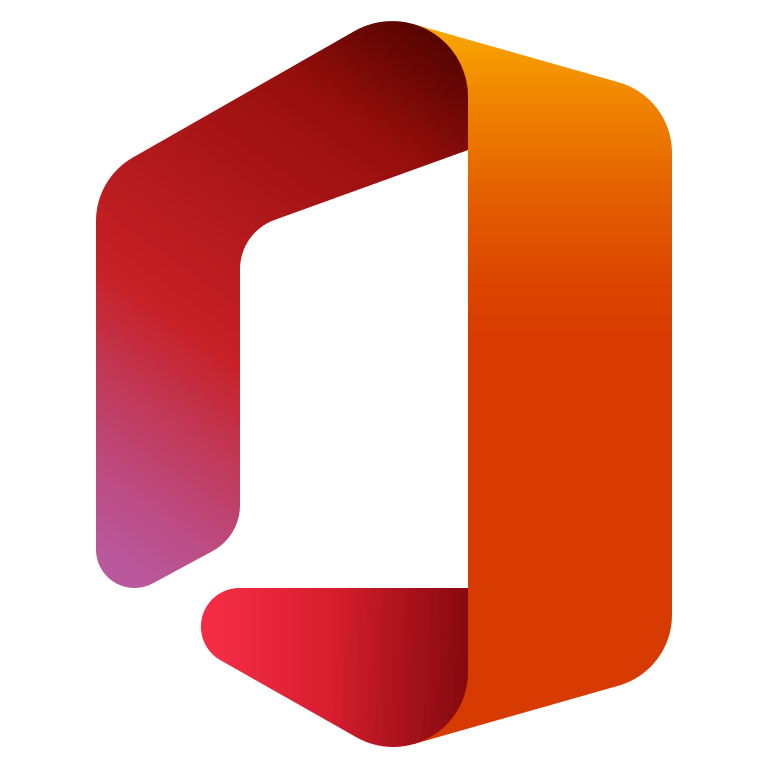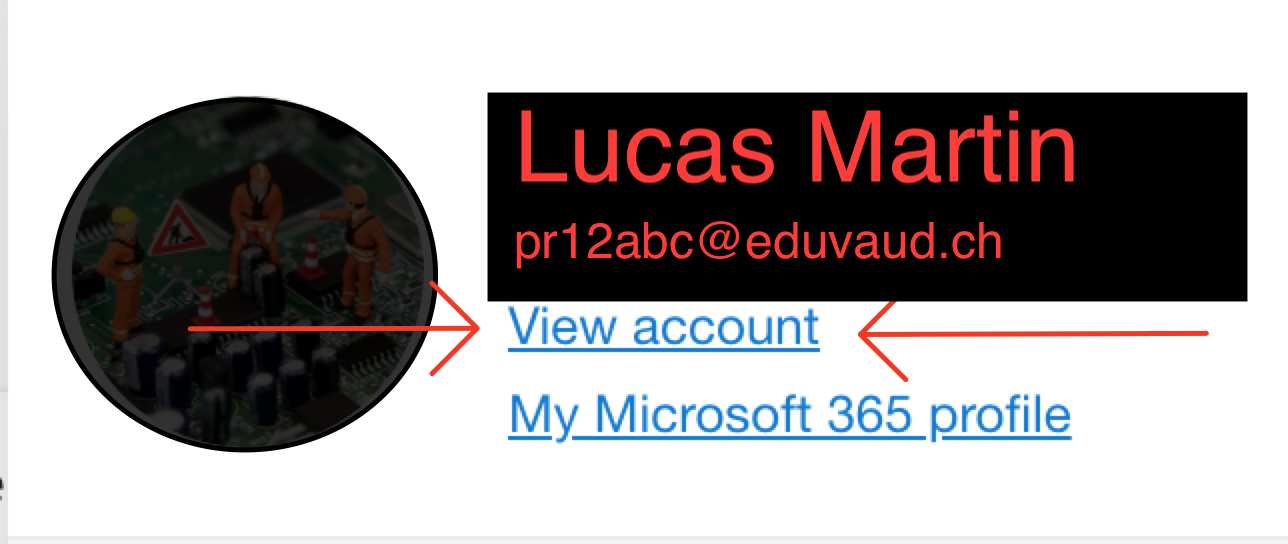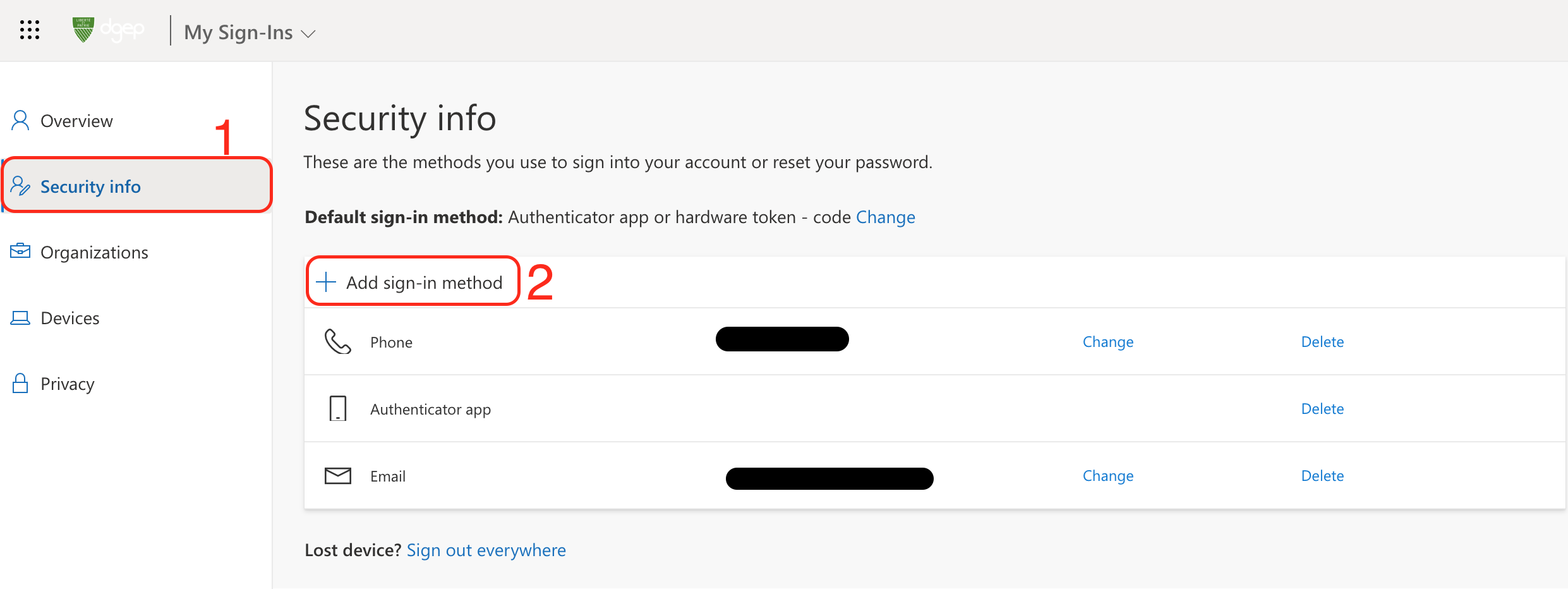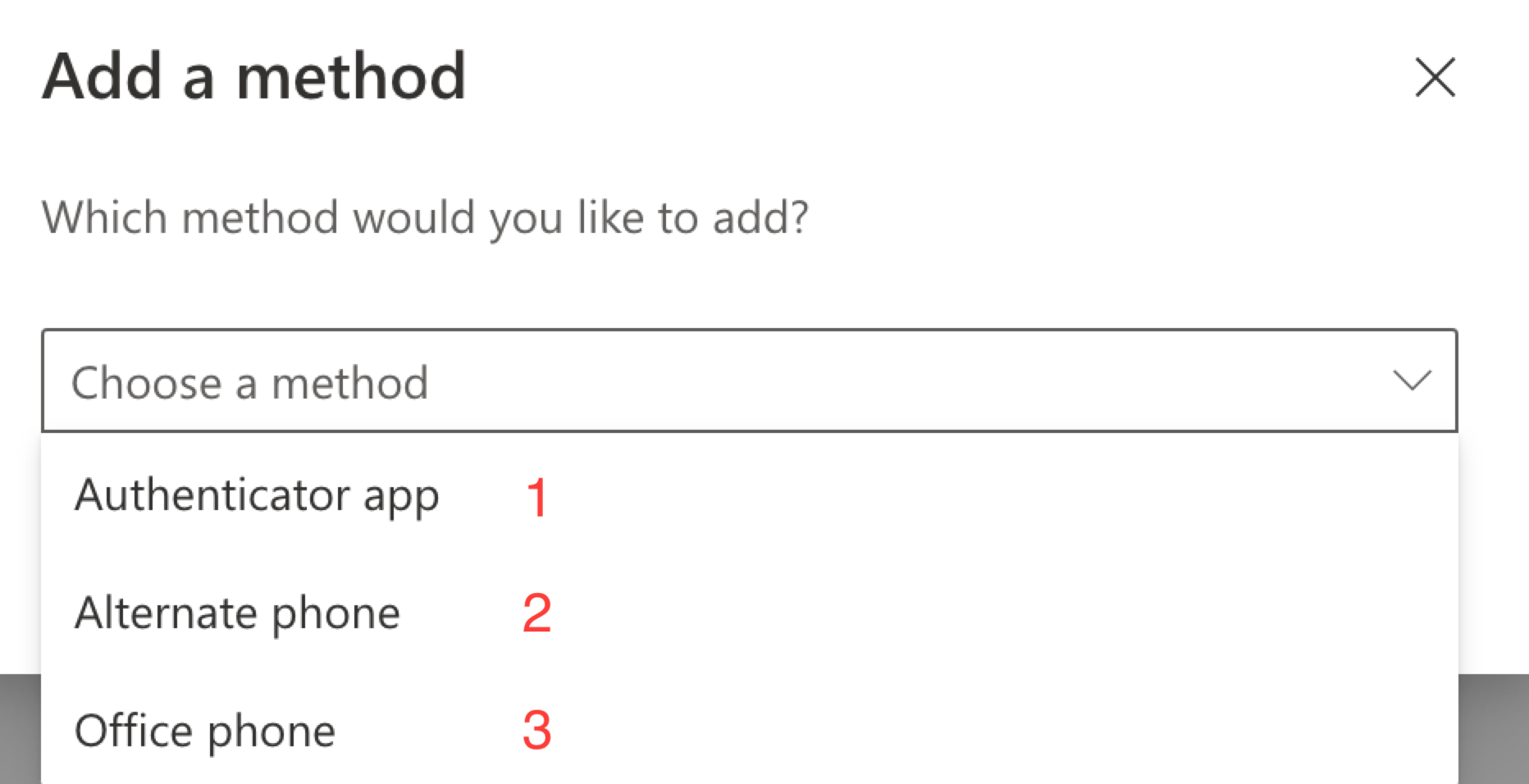Configuration du MFA lors de la connexion Eduvaud
⚠️!! L'utilisation du MFA est obligatoire !!⚠️
Etape 1 :
Allez sur la page office.com et cliquez sur « Se connecter ».
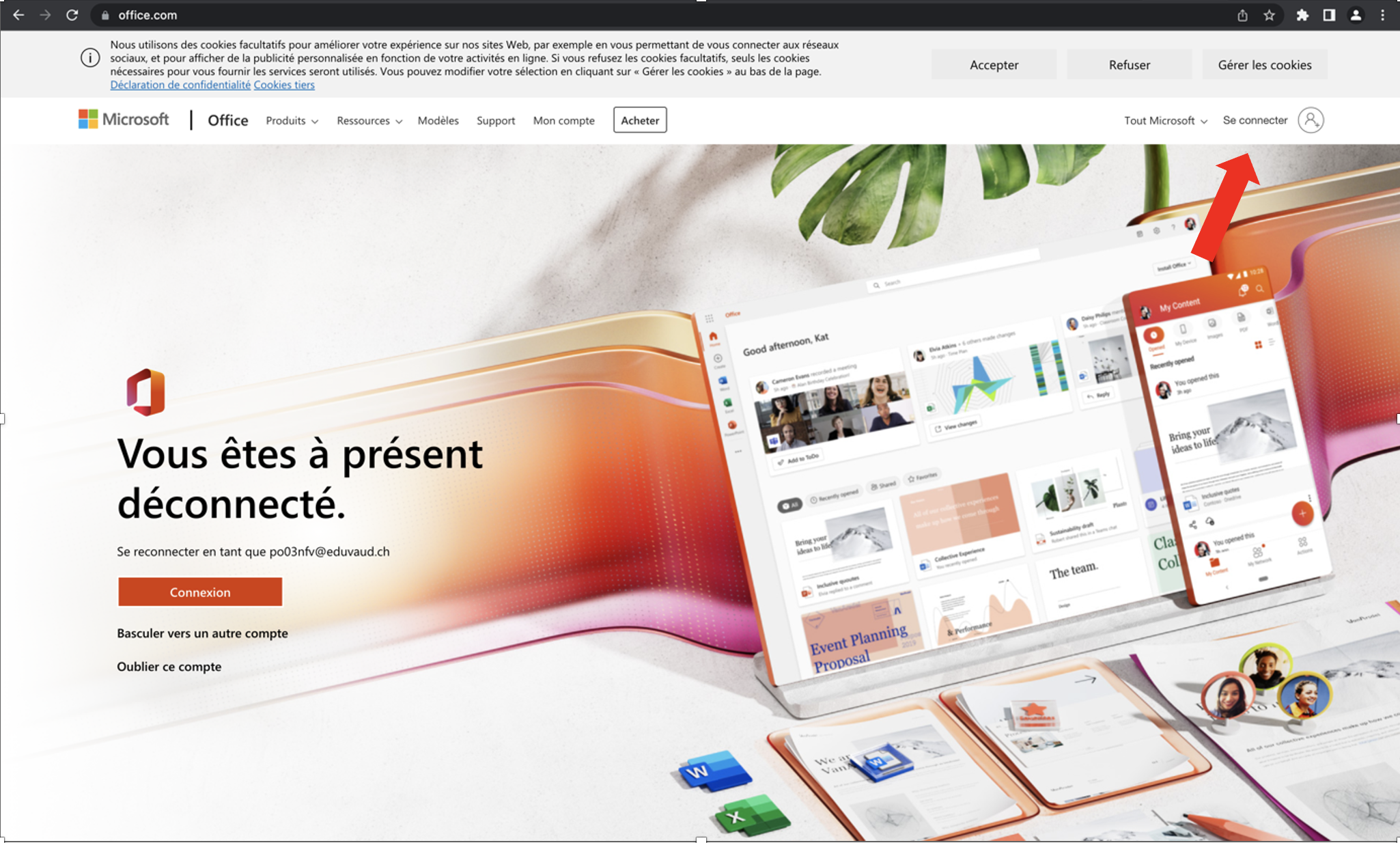
Etape 2 :
Entrez vos identifiants Eduvaud (pxNNxxx@eduvaud.ch) puis cliquez sur suivant.
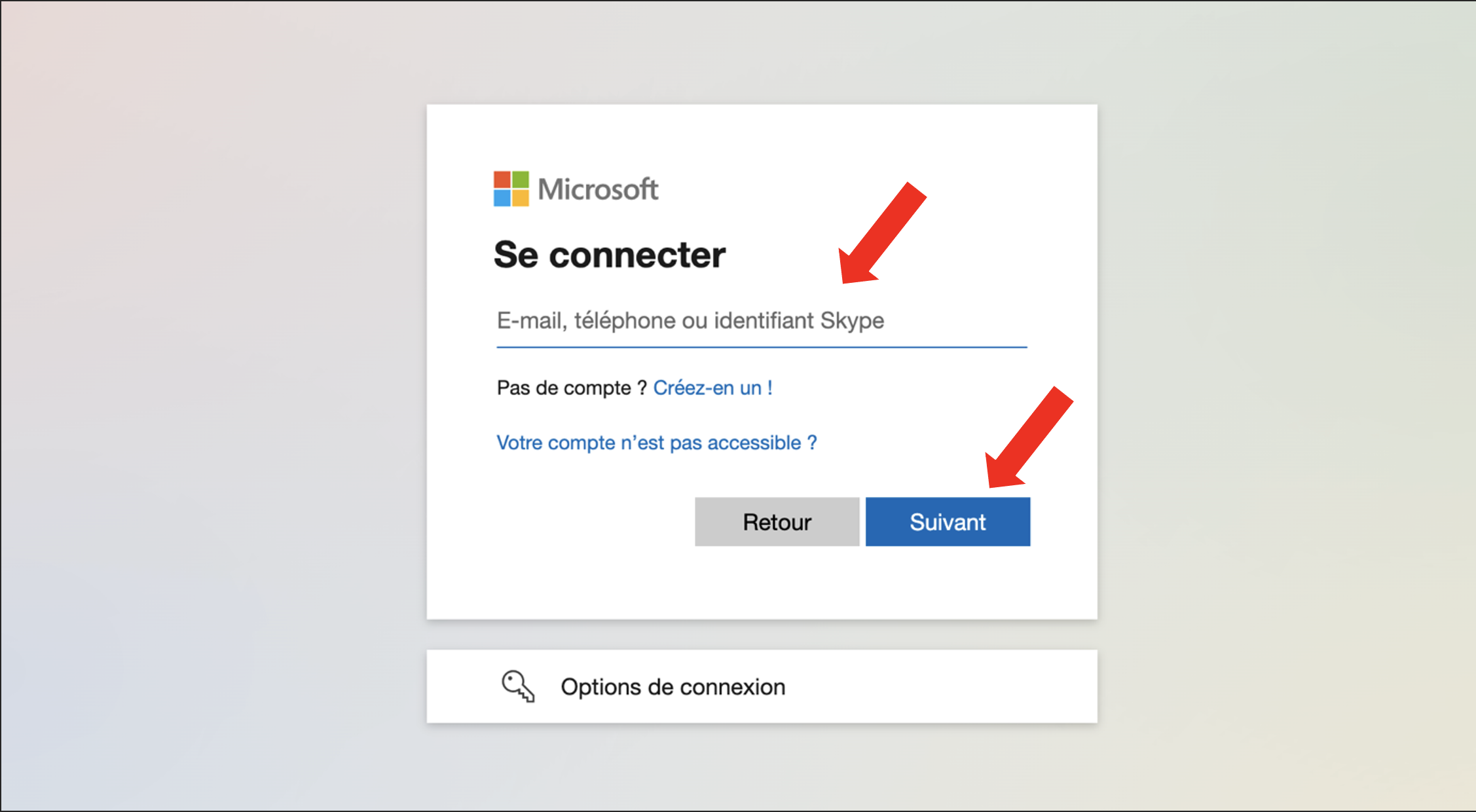
Etape 3 :
La fenêtre suivante vous sera affichée. Cliquez sur « Suivant ».
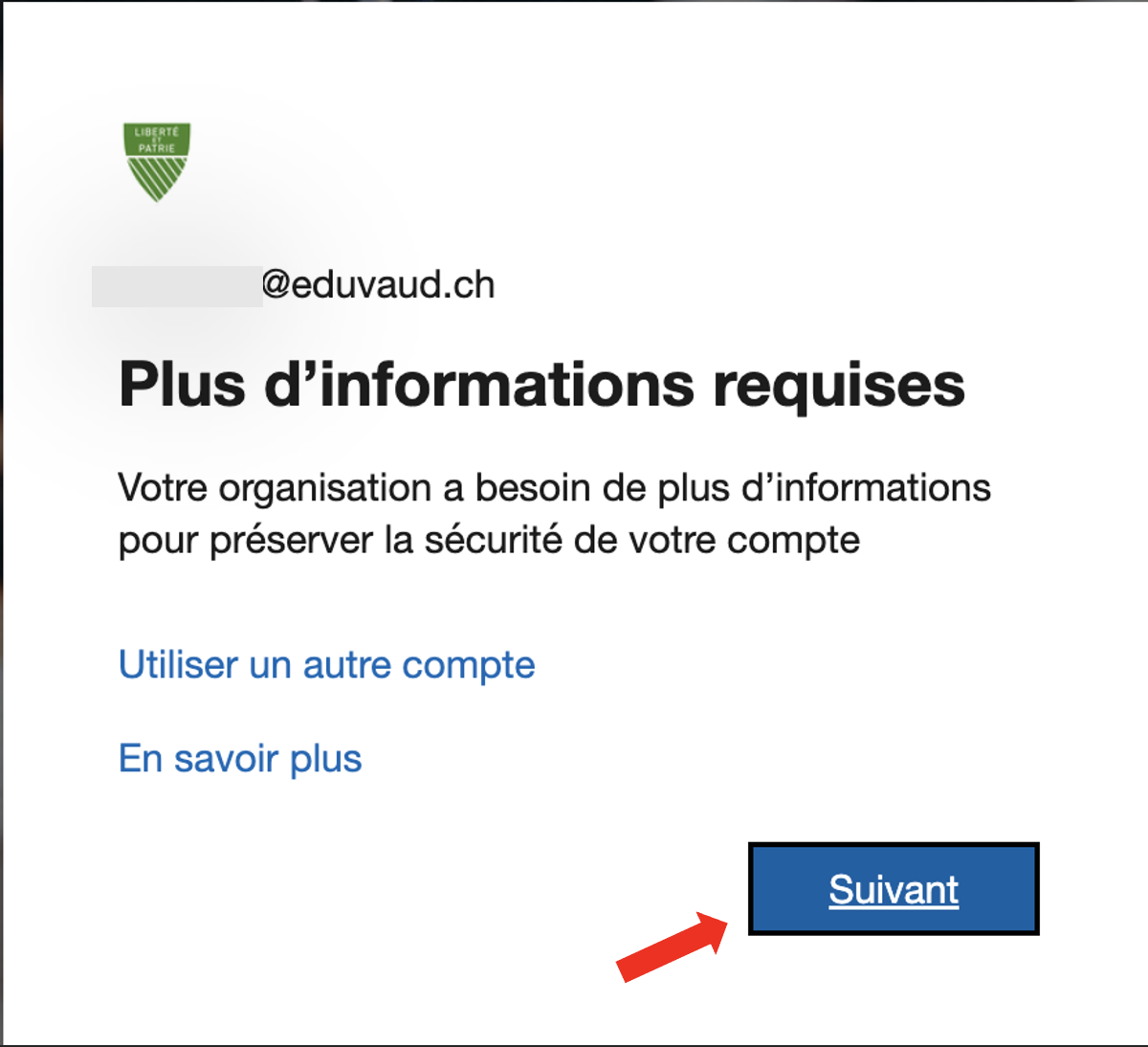
Etape 4 :
Cliquez sur « Je veux configurer une autre méthode ». Sans cela, votre compte sera bloqué au bout d’un certains temps.
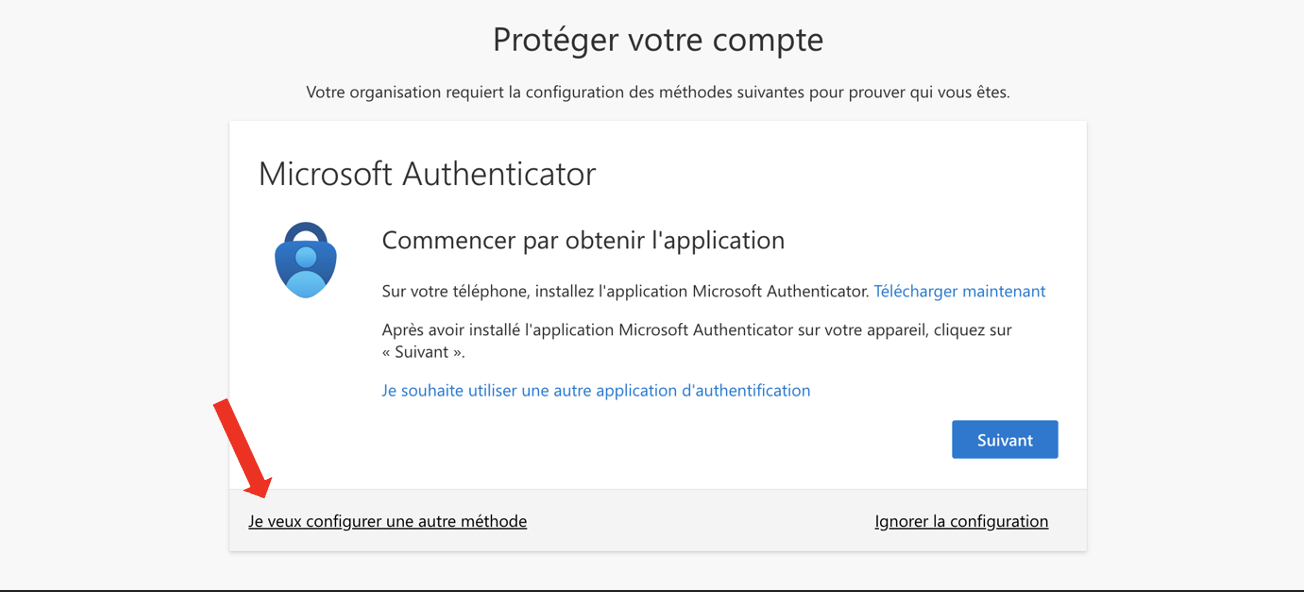
Etape 5 :
Plusieurs choix vous seront proposés. Le plus simple reste par téléphone. Nous continuerons donc avec cette option mais le principe est similaire pour les deux autres choix. Cliquez sur « Téléphone ».
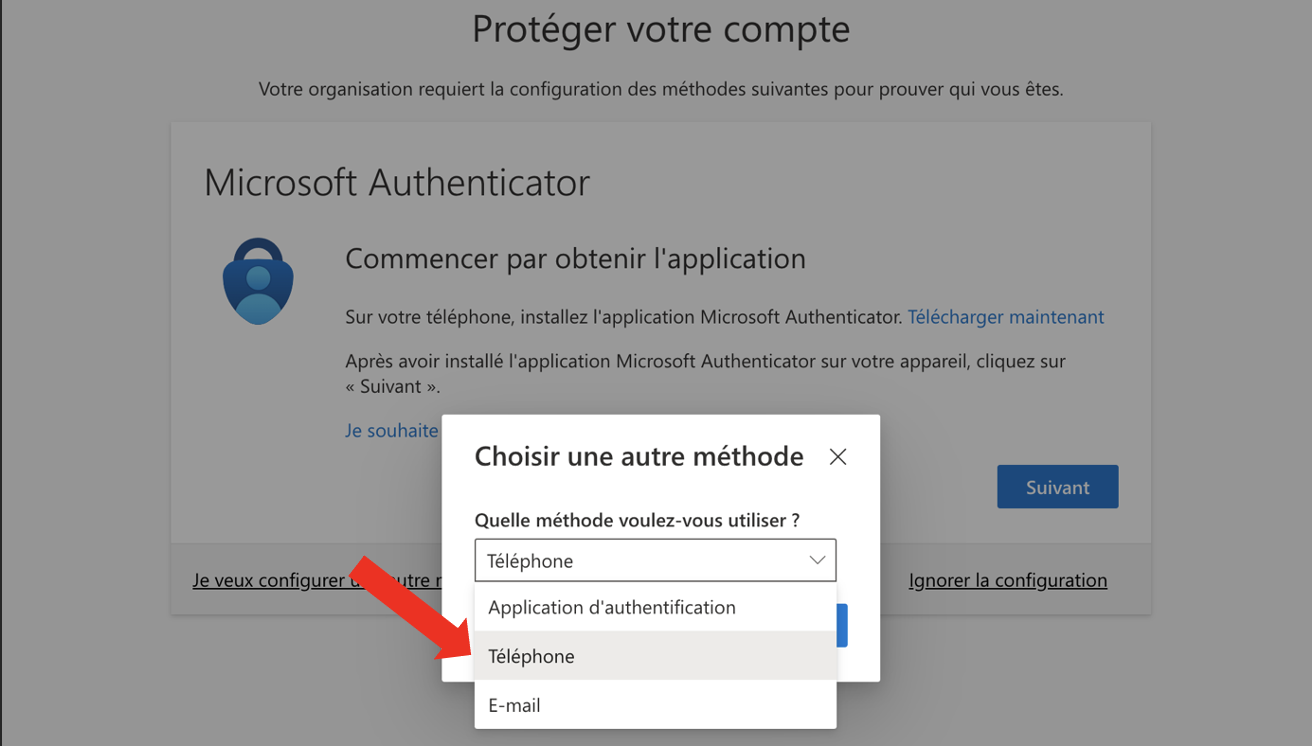
Etape 6 :
Entrez votre numéro de téléphone et sélectionnez « M’envoyer un code par SMS ».
Attention : Le pays par défaut étant les États-Unis - Faire attention de sélectionner la Suisse ou le pays correspondant à votre numéro de téléphone.
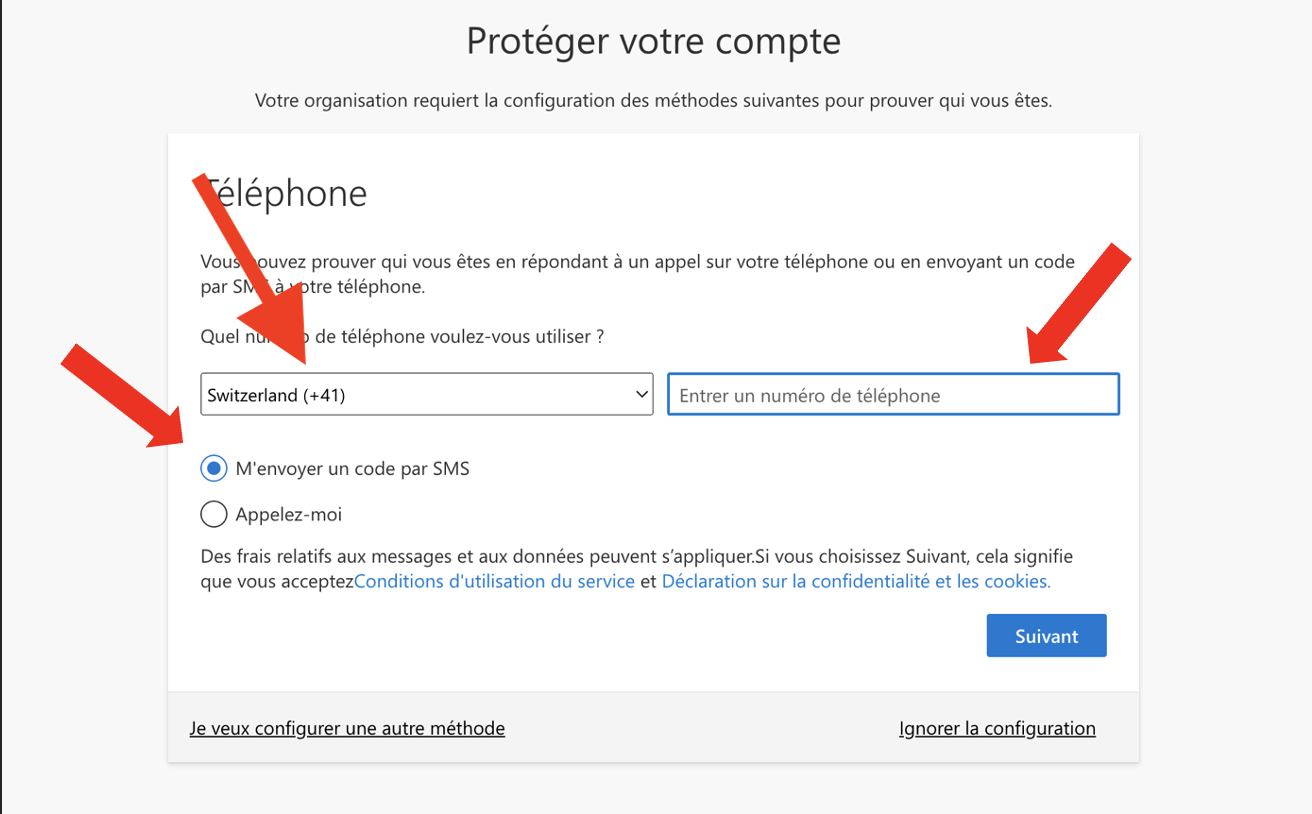
Etape 7 :
Entrez le code qui vous aura été envoyé sur votre téléphone. Cliquez ensuite sur « Vérifier ».
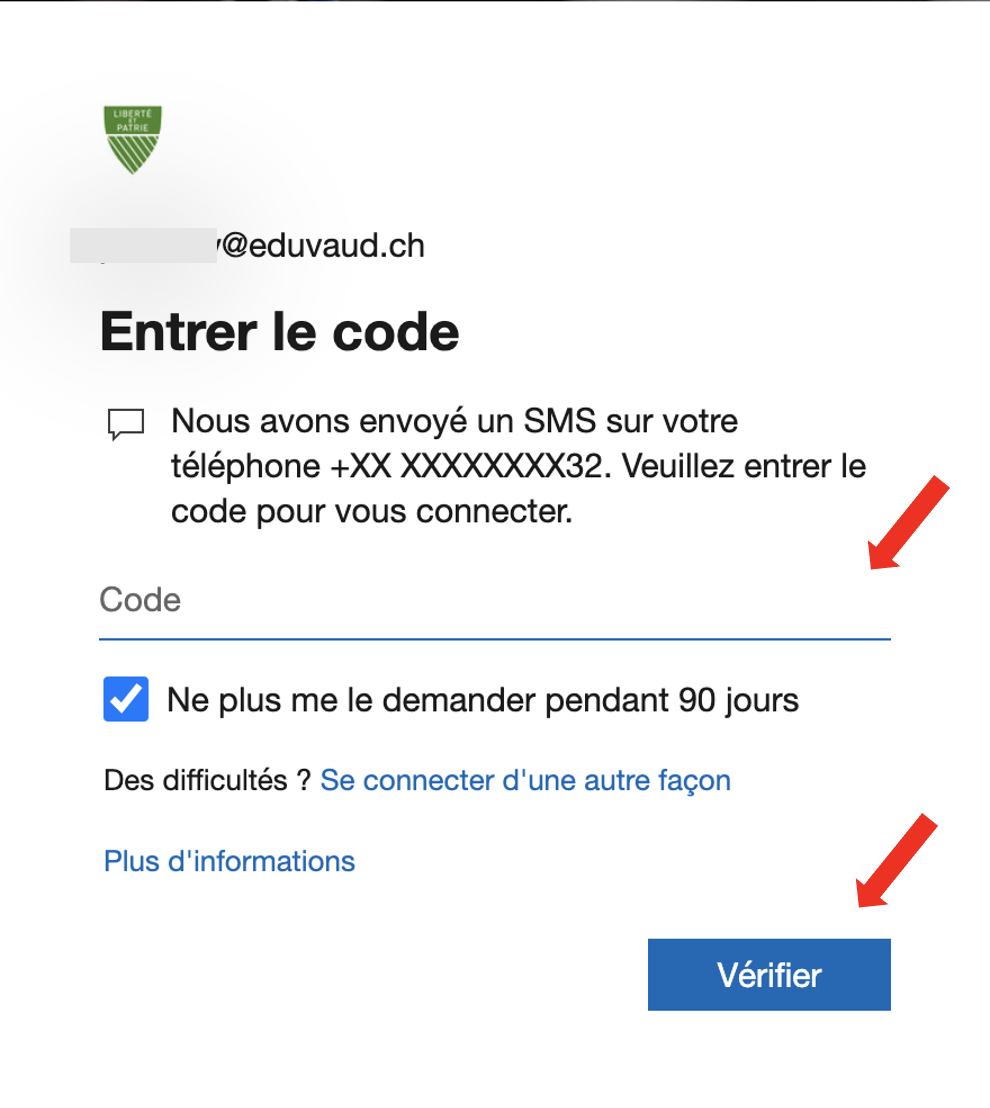
Etape 8 :
Si le code est correct, la fenêtre suivante apparaîtra. Cliquez sur « Suivant ».
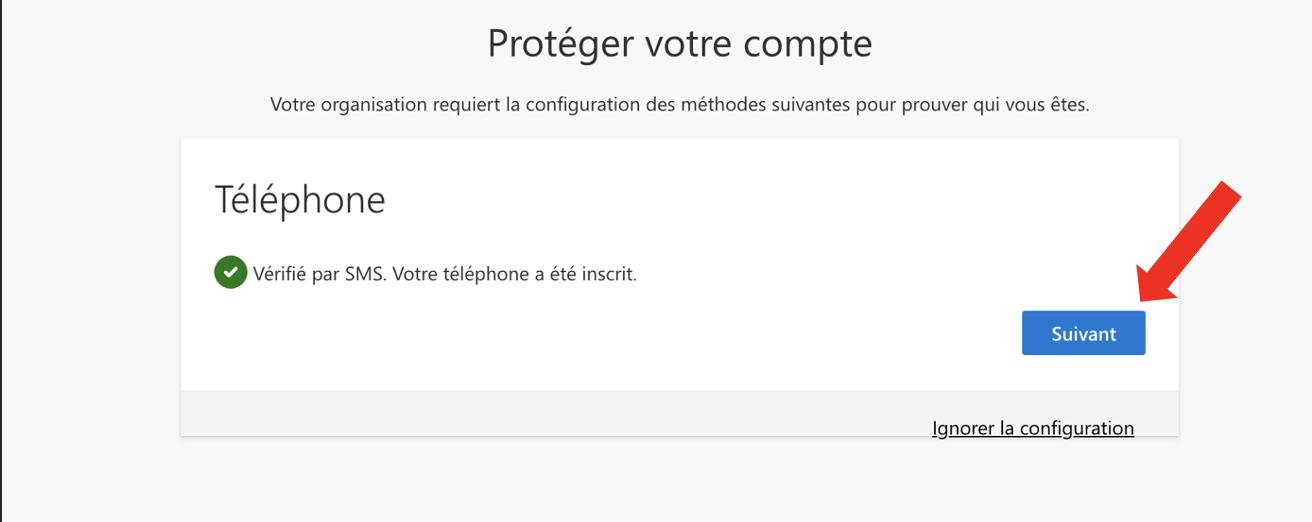
Une fois cela fait, il ne vous reste plus qu'a vous connecter normalement à votre compte Eduvaud (pxNNxxx@eduvaud.ch) !
Pas de fenêtre "Authenticator"?
Il se peut que vous avez déjà le MFA, si ce n'est pas le cas ou vous ne le savez pas nous avons une solution pour vous.